In today’s world, remote controls are central to operating home electronics. However, what happens when your Hisense TV remote stops working or goes missing? While it may seem like an impossible challenge, there are multiple ways to turn on Hisense TV without a remote. Whether it’s a simple malfunction or a lost device, this guide offers comprehensive solutions and tips to help you power on your Hisense TV quickly and effortlessly.
This article covers everything from using physical buttons to leveraging your smartphone or other external devices. By the end of this guide, you’ll have several alternatives at your disposal, ensuring you never face a situation where you can’t turn on your TV.
The Basic Method: Using the Power Button on Your Hisense TV
Locating the Power Button
![Turn on Hisense TV Without a Remote [8 Easy Solutions] 7 Turn-on-Hisense-TV-Without-a-Remote](https://smarttvsupport.com/wp-content/uploads/2025/04/Turn-on-Hisense-TV-Without-a-Remote.png)
The first solution when attempting to turn on your Hisense TV without a remote is the power button itself. While many TVs have this feature, some newer models may place the power button in less conventional spots. Here’s where you can typically find the button:
- On the TV’s Side: Some Hisense models feature the power button on the left or right side of the TV frame.
- Under the TV: For a more hidden design, check underneath the TV. Some models may have the power button near the bottom center.
- Back of the TV: On certain models, the power button is located at the back, near the bottom edge.
Steps to Turn On the TV:
- Find the Power Button: Once you’ve identified where the power button is located, press it.
- Hold for a Few Seconds: Some models require you to hold the power button for a few seconds before the TV turns on.
- Check for a Power Indicator Light: If your TV turns on, you’ll likely see a power indicator light illuminate, signaling that the TV is now powered up.
Read Also: How To Connect Hisense TV To Wi-Fi
Using the Built-In TV Menu/Settings
If your Hisense TV is on, but you can’t find the remote or the power button, you can navigate the TV’s settings menu. Here’s how to access the built-in settings:
Accessing the TV Menu
- Turn on the TV using the Power Button (if available).
- Navigate to the Settings: If your TV is already powered on, you can use the buttons on the side or back of the TV to navigate to the settings menu.
![Turn on Hisense TV Without a Remote [8 Easy Solutions] 8 how-to-press-(ok-on-hisense-tv-without-remote)](https://smarttvsupport.com/wp-content/uploads/2025/04/how-to-press-ok-on-hisense-tv-without-remote.png)
- Adjust Settings: Look for any available settings that might allow you to adjust the TV’s display or enable certain controls without needing the remote.
While this method doesn’t necessarily turn on the TV, it helps if you’re trying to manage TV settings without a remote.
Advanced Method: Using HDMI-CEC to Control Your TV
If you have external devices such as a gaming console or a streaming device (e.g., Roku, Chromecast), you may be able to turn on your Hisense TV through a feature known as HDMI-CEC (Consumer Electronics Control). This is a feature that allows connected devices to control each other via HDMI.
How HDMI-CEC Works
HDMI-CEC allows your PlayStation, Xbox, or other connected devices to power on your TV when you turn on the device. This means that if your TV is connected via HDMI to one of these devices, you can turn on the TV by simply powering on the external device.
Steps to Turn On the TV via HDMI-CEC:
- Ensure HDMI-CEC is Enabled on Your TV: You’ll need to make sure that HDMI-CEC is enabled on your Hisense TV. This can usually be found in the TV’s settings under HDMI Control or CEC Settings.
- Turn on the Connected Device: When you turn on a device like a PlayStation or Xbox, it should automatically turn on the TV, as long as HDMI-CEC is enabled.
Read Also: Hisense TV Error Code 003
Using Your Smartphone or Tablet as a Remote
Many modern Hisense TVs come with built-in Wi-Fi or Bluetooth capabilities, allowing you to control your TV using a smartphone or tablet. You can do this by using Hisense’s proprietary app or third-party apps available for both Android and iOS devices.
Steps to Control Your Hisense TV Using Your Smartphone:
- Download the App: If your TV is compatible with a smartphone app, download the Hisense RemoteNOW app or a compatible third-party app from your respective app store.
- Connect to the Same Network: Make sure your smartphone or tablet is connected to the same Wi-Fi network as your TV.
![Turn on Hisense TV Without a Remote [8 Easy Solutions] 9 how-to-use-hisense-tv-without-remote-or-wifi](https://smarttvsupport.com/wp-content/uploads/2025/04/how-to-use-hisense-tv-without-remote-or-wifi.png)
- Pair the Devices: Open the app and follow the instructions to pair it with your TV. Once connected, you should be able to turn on the TV and control other settings.
Turning On Your TV with a Universal Remote
If you’ve lost or broken your Hisense TV remote, a universal remote can serve as an effective replacement. Universal remotes are designed to work with a variety of brands, including Hisense, and can often be programmed to control multiple devices.
How to Set Up a Universal Remote with Your Hisense TV
- Find the Code for Your Hisense TV: Most universal remotes come with a codebook or online search tool to help you find the correct code for your Hisense TV model.
- Program the Remote: Follow the programming instructions to input the Hisense code into the universal remote.
- Test the Connection: Once the code is entered, test the remote by turning on the TV. If the TV powers on, you have successfully set up the universal remote.
Using External Devices to Turn on Your Hisense TV
Using a Game Console
Modern game consoles like PlayStation, Xbox, or Nintendo Switch are commonly connected to TVs and may have the capability to turn on the TV automatically when powered up. This functionality is similar to HDMI-CEC.
Steps to Use Your Game Console:
- Ensure HDMI-CEC is enabled on your Hisense TV (as discussed in the HDMI-CEC section).
- Turn On Your Console: When you power on your console, it should automatically turn on the TV, provided that both devices are connected via HDMI.
Using a Streaming Device
![Turn on Hisense TV Without a Remote [8 Easy Solutions] 10 where-are the-manual-buttons-on-a-hisense-tv](https://smarttvsupport.com/wp-content/uploads/2025/04/where-are-the-manual-buttons-on-a-hisense-tv.png)
Streaming devices like Roku or Amazon Fire TV Stick can also be used to power on your Hisense TV. If these devices are connected via HDMI, they should automatically turn on the TV once powered on.
Read Also: How to Clear Cache on Roku
Troubleshooting Common Issues
1. The TV Power Button Doesn’t Work
If the physical power button doesn’t seem to work, try unplugging the TV from the wall socket for about 10 minutes. After that, plug it back in and check if the power button becomes responsive.
2. HDMI-CEC Not Working
If HDMI-CEC is enabled but your external device doesn’t power the TV, double-check the settings on both the TV and connected device. Make sure HDMI-CEC is turned on and that the TV and device are properly connected via HDMI.
3. Using Your Smartphone App Doesn’t Work
Make sure your TV and smartphone are connected to the same Wi-Fi network. Also, check that the TV has Wi-Fi or Bluetooth enabled.
Read Also: ESPN on Roku
Preventing Future Issues: Maintenance and Alternatives
1. Maintaining Your Remote Control
Ensure your Hisense remote is always in working order by changing the batteries regularly and keeping it in a safe place.
2. Buying a Backup Remote
Consider purchasing a second remote, either from the manufacturer or a universal remote, to ensure you have a backup when your primary remote malfunctions.
Turn on Hisense TV Without a Remote FAQ
Q1: Can I turn on my Hisense TV without a remote?
Q1: Yes, you can turn on your Hisense TV without a remote by using the power button located on the TV, a smartphone app, a universal remote, or HDMI-CEC with external devices like a game console or streaming device.
Q2: Where is the power button on my Hisense TV?
A2: The power button is typically located on the side, bottom, or back of the TV, depending on the model.
Q3: How can I use HDMI-CEC to turn on my TV?
A3: Enable HDMI-CEC in the TV’s settings and connect a device like a game console or streaming device via HDMI. Once powered on, the device will automatically turn on the TV.
Q4: Does my smartphone work as a remote for my Hisense TV?
A4: Yes, you can download the Hisense RemoteNOW app or other third-party apps to control your Hisense TV via Wi-Fi or Bluetooth.
Q5: What should I do if my power button isn’t working?
A5: Try unplugging the TV for 10 minutes and plugging it back in to reset it. If the button still doesn’t work, contact customer support.
Conclusion
Knowing how to turn on your Hisense TV without a remote is a handy skill that can save you frustration during times when the remote isn’t available. Whether you use the physical buttons, HDMI-CEC, or your smartphone, there are plenty of solutions that don’t require a remote. Additionally, using universal remotes and external devices can offer added convenience. By following the methods outlined in this guide, you can keep your Hisense TV running smoothly, no matter the situation.
![Turn on Hisense TV Without a Remote [8 Easy Solutions] 5 Turn-on-Hisense-TV-Without-a-Remote-[8-Easy-Solutions]](https://smarttvsupport.com/wp-content/uploads/2025/04/Turn-on-Hisense-TV-Without-a-Remote-8-Easy-Solutions.png)
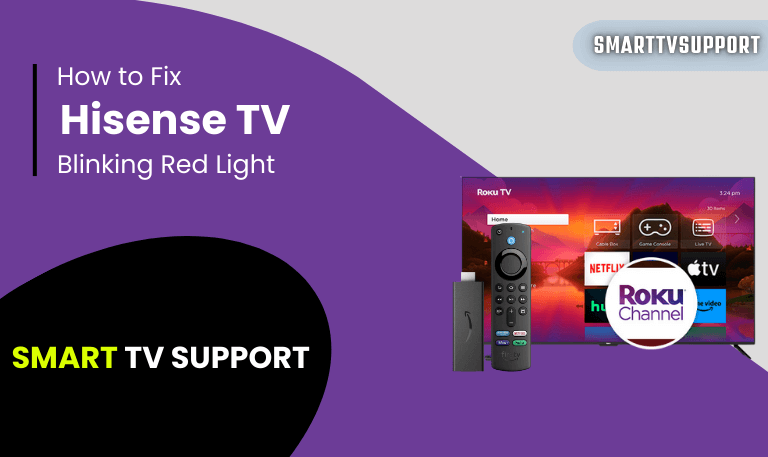
![Hisense TV Remote Not Working | Troubleshooting Tips [2025] 16 Hisense-TV-Remote-Not-Working-Troubleshooting-Tips-[2025]](https://smarttvsupport.com/wp-content/uploads/2025/04/Hisense-TV-Remote-Not-Working-Troubleshooting-Tips-2025.png)
![How to Clear Cache on Roku | Fix Buffering [2025 Easy Guide] 17 How-to-Clear-Cache-on-Roku -Fix-Buffering-[2025-Easy-Guide]](https://smarttvsupport.com/wp-content/uploads/2025/04/How-to-Clear-Cache-on-Roku-Fix-Buffering-2025-Easy-Guide.png)